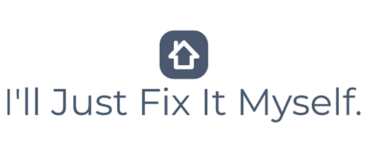Alexa Not Discovering Nest Thermostat – Top 10 Reasons & Solutions
There are a bunch of devices out there that you can use to turn your home into a Jetson’s-style smart home. One such appliance is Alexa, Amazon’s digital assistant service. If you’re trying to usher your home into the 21st century, you may be wondering, “Does Alexa work with Nest thermostat?”
While Alexa works well with lots of other appliances to make life easier, there are instances when Alexa might fail to work as it should. Is your Alexa not discovering Nest thermostat?
10 Reasons Alexa isn’t finding a Nest Thermostat – with solutions
Unfortunately, as with most tech-related problems, there are going to be many possible reasons for the problem and many potential solutions, as well.
With the goal of covering this issue as comprehensively as possible, we’ll cover 11 of the most common reasons why Nest thermostats have trouble working with Alexa.
If Alexa isn’t finding your Nest thermostat, these tricks might help:
- Check your Alexa’s skills
- Reset the Nest thermostat and Alexa
- Make sure the Nest thermostat is properly set up with the Alexa app
- Use the same network for both devices
- Update the apps
- Use a 2.4GHZ Wi-Fi band
- Add Alexa to the Nest account
- Try a factory reset
- Allow microphone access
- Check compatibility
If you find Alexa not discovering the Nest thermostat, understand that I feel your pain. Memories of hours wasted while sitting on hold with tech support come flooding my memory every time I’m faced with another technical glitch.
Luckily, I’ve compiled 11 likely reasons why your Alexa device just doesn’t seem to want to pair with your Nest thermostat.
Check your Alexa’s skills
Alexa connects with other devices through app-like features known as skills. Your first step when trying to solve this issue should be to enable the Google Nest skill on your Alexa.
When trying to add Alexa to Google Home, this step is crucial. The Alexa device won’t discover other devices around it if you don’t install the skill. You must install the appropriate skill that works with the Nest thermostat manually. But note some older versions of Google Nest won’t work with Alexa. According to Google, only the following Nest products are compatible with Alexa:
- Nest Cam (battery)
- Nest Doorbell (battery)
- Nest Doorbell (wired, 2nd gen)
- Nest Cam (indoor, wired)
- Nest Cam with floodlight.
To enable the Nest skill on Alexa, complete these steps:
- Go to the Alexa app
- Then search for skills
- After that, select Google Nest
- Click on ‘enable’ to use
- Enter your Google account details to enable the two to connect
You can also troubleshoot this problem by resetting Alexa and the Nest.
Reset the Nest thermostat and Alexa
If you already have the Nest skill downloaded and are still having issues, try to reset your Nest thermostat. I know resetting devices may seem like an unimportant step, but this simple trick can fix the issue. I have plenty of experience resetting devices and finding that the bug they were presenting before was completely fixed!
To reset Nest, press the Nest’s ring and hold it for about 10 seconds. Doing this will shut off the device, but you need to restart it afresh. You can restart by long-pressing the ring for about 2 seconds.
How To Restart Alexa
After resetting Nest, you should try resetting Alexa as well.
To reset Alexa, disconnect it from the main power supply, then reconnect it after a minute or two.
This will help eliminate temporary glitches or bugs and could solve your problem with one simple step.
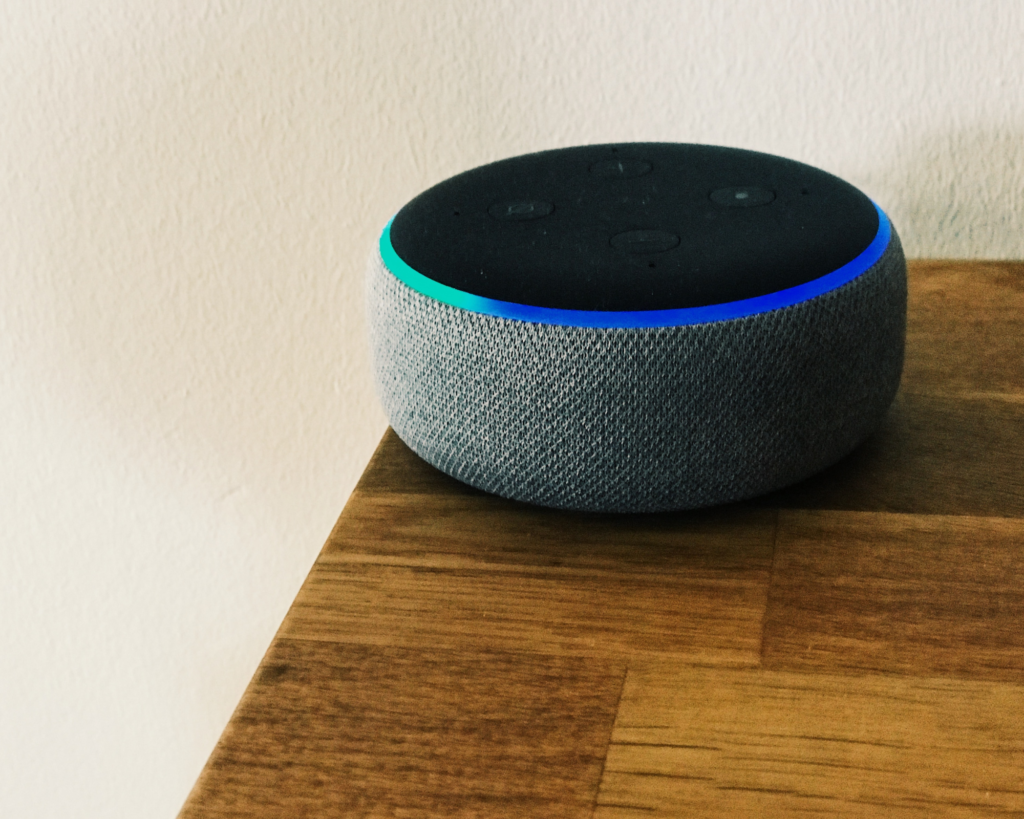
Make sure the Nest thermostat is properly set up with the Alexa app
If your Nest thermostat is still new, then it’s possible you forgot to set it up properly. One of the most common issues of this kind is the problems with your Wi-Fi network. You need to make sure you’ve connected Nest to the same network that Alexa is connected to and that you’ve enabled your Nest device to connect to Alexa.
To complete this step, you need to connect the device to the correct Wi-Fi network, then set up its companion app, which will make the process run more smoothly.
You can use the user manual to guide you through this process. Check on the app you should download (in this case, the Amazon Alexa app), then download it and set it up using the instructions. To properly operate Google Nest’s Alexa skills, you’ll need to make sure you enable your camera and microphone permissions to give voice commands to your thermostat.
After that, Alexa should discover the Nest thermostat. WARNING! Make sure you don’t close the companion app on your phone before the setup is complete! It may cause the pairing to fail. If the Alexa Nest server is unresponsive, you may have problems with your own network.
Use the same network for both devices
The two devices definitely won’t pair if you’re not using the same Wi-Fi network for both the Alexa assistant and Nest thermostat. Though I’ve already mentioned this fact, it’s really important that you double-check this because it’s one of the most common reasons for connectivity issues.
And, of course, it’s a super simple fix! This will cause Alexa to not discover the Nest thermostat. Connect them to one Wi-Fi network to avoid this pesky problem.
Go to the Amazon Alexa app and select the network button. After that, re-scan the Wi-Fi networks and pick on a given network for both devices. You can opt to connect them to the internet using your mobile phone. But this has to happen through the Google Nest app, which should be on your phone. Click on the Network tab, then pair Alexa and the thermostat Nest to the same Wi-Fi.
Update the apps
Another reason why Alexa may fail to discover the Nest thermostat is if the apps are outdated. Remember, obsolete apps experience various connectivity issues, which makes it difficult for Alexa to find the Nest. Look for software updates to have Alexa discover the Nest thermostat. You can do that by completing the following steps:
- Go to the menu symbol
- Then go to ‘Settings’
- After that, click on ‘Device Options’
- Tap on ‘Check for Software Update’
- Once the software is updated, reset both devices and try to connect again.
Alternatively, you can update the apps through your smartphone by;
- Going to Apple or Google Play Store
- Browse already installed applications
- Look for ‘Alexa’ and click on the update menu
- Then wait for it to install until it finishes
- Don’t forget to test whether or not Alexa can discover the Nest thermostat using the ‘+’ icon at the top of the screen
Note that your Alexa apps should automatically update themselves if you’ve got the settings configured correctly.
Use a 2.4GHZ Wi-Fi band
This issue can also arise if you connect the Alexa to the wrong Wi-Fi band. This is a common issue that many people make. You should connect your Alexa to a 2.4GHz WI-FI band for it to work effectively.
If you connect to a 5.0GHz Wi-Fi band, it will present a host of different problems. This is because smart home appliances work best with traditional 2.4 GHz Wi-Fi bands. So, check the band your Wi-Fi router is running on. If it’s not on 2.4GHz, consider changing it. Then test if other devices in the house can operate with the same Wi-Fi band. If they can’t, it means they won’t connect as they should.
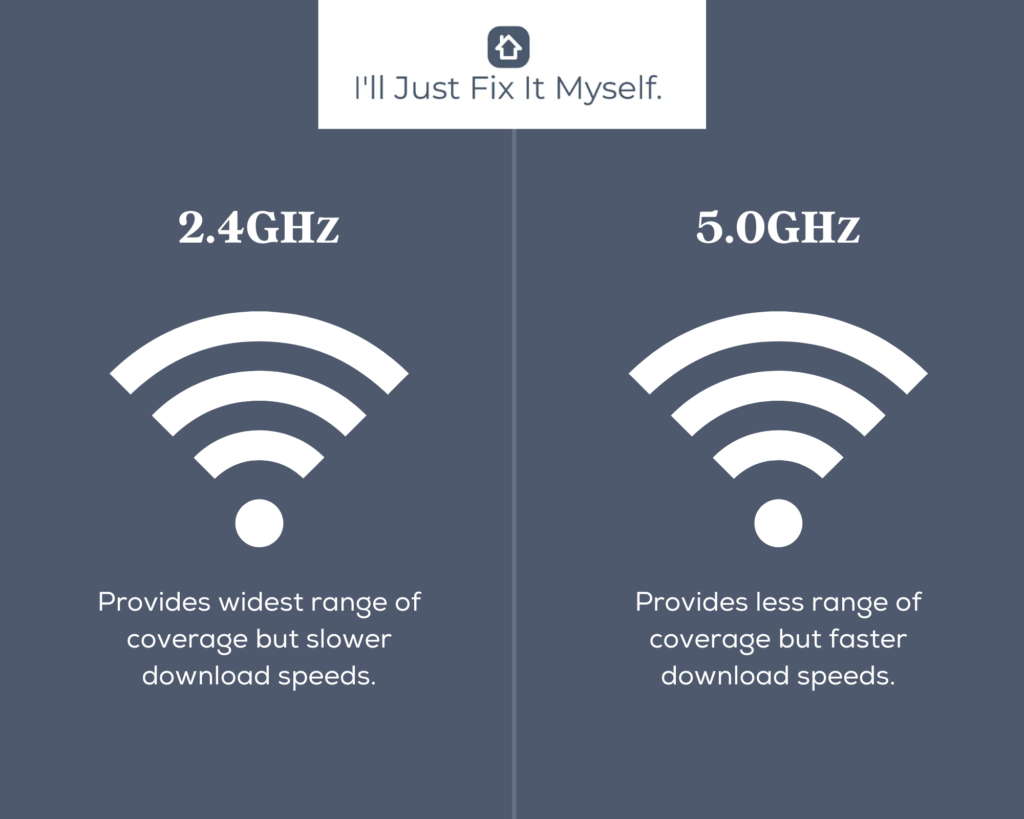
Alexa Is Not on The Nest Thermostat Account
You need to add Alexa to the Nest thermostat account for it to discover the Nest. Adding Alexa to the Nest account isn’t hard, as you can do it through the apps on the Nest. But you can also try connecting the thermostat Nest to Alexa to have them pair up.
You’ve got to do this through the Nest app for Alexa to discover the Nest. You might be required to enter a code to set up the devices and enable them to pair without complications.

Perform a factory reset
Sometimes Alexa and the Nest thermostat cannot pair up because they both have an underlying software problem or bug. You can solve this by executing a factory reset of Alexa.
Follow the steps below to do a factory for your Alexa device:
- Open the Alexa app on your phone
- Then check if Alexa is paired and select the ‘echo and Alexa’ icon
- After that, look for ‘factory reset’ on the settings menu
- Click on it to confirm you want to do a factory reset
Then test if the two devices can pair.
Allow microphone access
Alexa works by listening to your commands with the aid of a microphone. When the microphone is muted or faulty, Alexa won’t hear commands as it should. For example, if you tell it to discover the Nest thermostat and the microphone is off, Alexa won’t hear anything.
If the microphone is muted, it will keep flashing red lights. Power on the microphone using the button with a slashed circle or microphone icon to fix this. Then test if the issue is resolved by trying to re-discover the Nest.
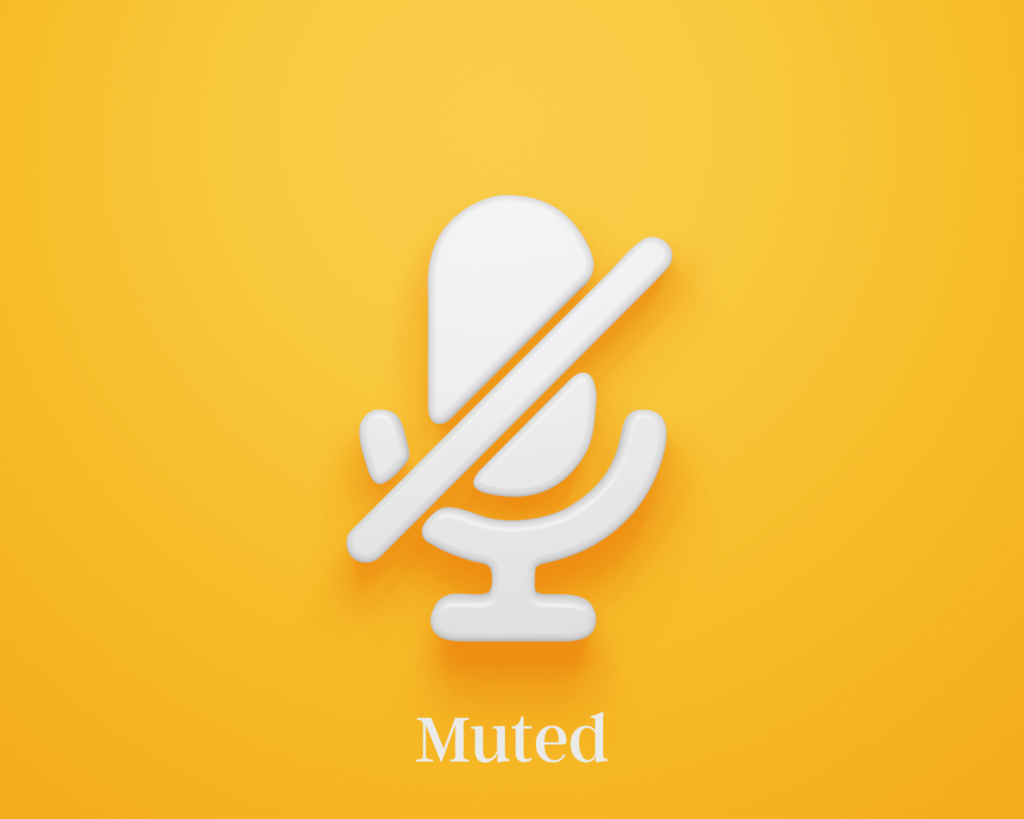
Alexa Is Not Compatible with The Nest Thermostat
For your Alexa to discover the Nest thermostat, they’ve got to be compatible. What this means is that the Nest thermostat manufacturer has to register the device with amazons’ system to enable the two to pair. If your Nest is not registered with the Alexa system, it won’t be able to control it.
Additionally, if your Nest device is too old, it may not be compatible at all with the Alexa device. Check the list in the section above to make sure you have the right combination of products.
FAQs About Alexa Not Discovering Nest Thermostat
How do I add a device to Alexa?
To add a device to Alexa, open the Amazon Alexa app on your mobile device and sign in with the same account used on your Echo device. In the menu bar, select “Settings” and then “Add Device.” Follow the on-screen instructions to connect your Echo to your Wi-Fi network. Once connected, you will be able to ask Alexa questions and control compatible smart home devices.
Why can’t Alexa find my Bluetooth device?
One possible reason why Alexa cannot find a Bluetooth device is that the device may not be turned on. Another possibility is that the device may be out of the range of the Echo. The Echo uses Bluetooth to communicate with devices, so if the Bluetooth device is not within range, it will not be able to connect. Another possibility is that there may be some interference between the Echo and the Bluetooth device.
Does Nest 3rd Gen work with Alexa?
Yes, Nest 3rd Gen does work with Alexa. Make sure you follow the steps above if you’re having any issues connecting the two devices.
How do I reset my Alexa device?
In order to reset your Alexa device, you must first disconnect it from power. Next, hold the “mic off” button and reconnect the power. After about five seconds, the light ring will turn off and you can let go of the button. To start setup, open the Alexa app and select “Set Up a New Device”.
Summary of Alexa not discovering Nest Thermostat
If the steps listed above don’t seem to work, try contacting Amazon or Google’s customer service teams for additional help.
You May Also Like:
- Top 5 Best Thermostat Home Assistant [Reviews & Buying Guides In 2022]
- Best 5 Space Heater That Won’t Trip Breaker – Reviews In 2022
- The Room Temperature Doesn’t Match the Thermostat Setting – What to Do
- How To Remove Old Honeywell Thermostat from Wall – 6 Easy Steps
- How To Clear Schedule on Honeywell Thermostat – Best Guide
Let Us Know How We’re Doing!
Did this expertly prepared resource answer your question?
Do you have another question about home maintenance, home improvement projects, home appliance repair, or something else?
Get more information, send in questions and keep the discussion going by contacting the I’ll Just Fix It Myself company customer service team at at 1-800-928-1490 or Email us at [email protected]