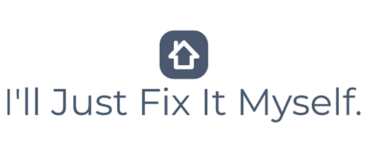How to Reset a Honeywell Thermostat: Quick and Easy Guide
Whether you’re experiencing technical issues, changing batteries, or just wanting to get a clean start, understanding how to reset your Honeywell thermostat is essential for maintaining the efficiency of the heating and cooling system in your home.
Most Honeywell thermostats can be returned to factory settings by removing the batteries, putting them in backward for 10 seconds, then reinstalling the batteries properly. Resetting only the schedule, WiFi, or HomeKit functionality or factory resetting an AC-powered unit requires a method unique to the type of thermostat in your home.
Keep reading for the basic steps to resetting most Honeywell thermostats, a guide to the particulars for many of the brand’s top devices, and some common troubleshooting tips should any issues arise.
Resetting your Honeywell thermostat
When it comes to resetting a Honeywell thermostat, the company has kept things relatively straightforward and easy to follow – though, thankfully, difficult to do accidentally!
There are several reasons you may decide it’s time to return your thermostat to factory settings, including a malfunctioning thermometer, the thermostat not coming on after changing the batteries, or even the HVAC system simply isn’t doing its job and either not heating or cooling your home. Before you wipe out everything on your thermostat, take a moment and decide which kind of reset you need.
Depending on your Honeywell thermostat, you may be able to perform four kinds of resets:
- Schedule reset
- WiFi reset
- HomeKit reset
- Factory reset
Keep reading to find out which one is the best place to start when resetting your thermostat, and how to perform this operation on most Honeywell thermostats.
Honeywell thermostat not cooling? If resetting your thermostat doesn’t work, here are 8 other troubleshooting tips!
Schedule reset
Probably the most basic reset option is the schedule reset. This is especially useful if you’re experiencing errors with your thermostat or only want to change a day or two.
A schedule reset will reset your programmed schedule for any given day, returning the program to its factory settings. This won’t affect any other settings on your thermostat.
Depending on your thermostat model, you may need to perform the reset action for each day or programming period available.
WiFi reset
Just like you occasionally need to reset your phone’s connection to your home WiFi, you may need to perform a WiFi reset on your thermostat. Obviously, this will only be necessary (or possible) on WiFi-enabled devices.
This process will disconnect your thermostat from the current WiFi network, allowing you to reconnect it to a new network or reset the existing connection.
This can be helpful if the thermostat and the app are not synching up properly, or if you are installing a new WiFi network.
HomeKit reset
A HomeKit reset may occasionally need to be performed on Honeywell thermostats that are connected to the Apple HomeKit system.
Resetting a HomeKit connection can be done either from your iOS device or the thermostat itself. Either way, you’ll need to reconnect the thermostat as if it’s a new installation.
Make sure you have the manufacturer’s installation information available before you do a HomeKit reset or you may find yourself with a non-functional central heating and air system.
Factory reset
While most of the resets discussed pertain to specific Honeywell thermostats, all models will be able to perform a factory reset, although the specific methods will vary.
Performing a factory reset on a Honeywell thermostat will return it to its original factory settings, including wiping out the time, schedule, WiFi, and any other connections that have been made since installation.
A factory reset can be a very helpful troubleshooting step and can, in fact, save you from having to replace the entire thermostat, but it shouldn’t be your first choice unless you really enjoy programming your thermostat’s schedule.
A factory reset can be performed on many Honeywell thermostats by removing the batteries and replacing them backward. Let them sit for at least ten seconds, then take them out and put them back in properly.
Many of the newer Honeywell thermostats require direct power and don’t need batteries (although they may be installed as a backup), so this method won’t work. I’ve included a guide for performing resets on Honeywell’s most popular devices further down; find your specific model and follow the specific steps to reset your thermostat.
Can I do a reset on my Honeywell thermostat?
Most Honeywell thermostats can be reset by reversing the batteries for 10 seconds then returning them to their proper position; however, this doesn’t work for thermostats that aren’t battery-powered. It makes sense that you can’t do a WiFi reset on a thermostat that isn’t WiFi-enabled, but how do you know the best way to perform a reset on your specific model of thermostat?
The best way to know which reset you can perform (and how) on your Honeywell thermostat is to check the manufacturer’s directions.
In general, here are the types of resets that can be performed on the most popular Honeywell thermostats:
| Model | Manual factory reset | Digital factory reset | Schedule reset | WiFi reset | Apple HomeKit rest |
|---|---|---|---|---|---|
| 5-1-1 | yes | no | no | no | no |
| 7-day | yes | no | no | no | no |
| VisionPro 8000 | yes (if not on common power) | yes | yes | yes | no |
| T5 | no | yes | yes | yes | yes |
| T6 | no | yes | yes | yes | yes |
| T9 | yes (if not on common power) | yes | yes | yes | yes |
| T10 | no | yes | yes | yes | yes |
To find out exactly how to perform each type of reset, keep reading!
How to reset a Honeywell thermostat
The best way to know how to reset your Honeywell thermostat is to consult the manufacturer’s directions. Fortunately, I’ve compiled the reset information for the most popular thermostats in one place!
Keep reading for a detailed guide on how to reset popular Honeywell thermostats including:
- Resetting a Honeywell 5-1-1 thermostat or 7-Day Programmable Thermostat
- Resetting a Honeywell Pro 2000 Series Thermostat
- Resetting a Honeywell VisionPRO 8000 Thermostat
- Resetting a Honeywell T5 Thermostat
- Resetting a Honeywell T6 Thermostat
- Resetting a Honeywell T9 Thermostat
- Resetting a Honeywell T10 Thermostat
Or read this article to find out how to take your thermostat off the wall.
Resetting a Honeywell 5-1-1 thermostat or 7-Day Programmable Thermostat
The Honeywell 5-1-1 (RTH7460D1000) and 7-Day Programmable (RTH7560E1001) thermostats are staples of the Honeywell Home line. They are both fairly utilitarian, being programmable but not “smart” or WiFi-enabled.
This thermostat is easy to reset as it only has one option: the factory reset. While the manufacturer’s directions do not include instructions on how to do this, many Honeywell thermostats can be reset by following these directions:
- Remove the batteries.
- Put them back in backward, and leave it that way for 10 seconds.
- Remove the batteries and put them back in properly.
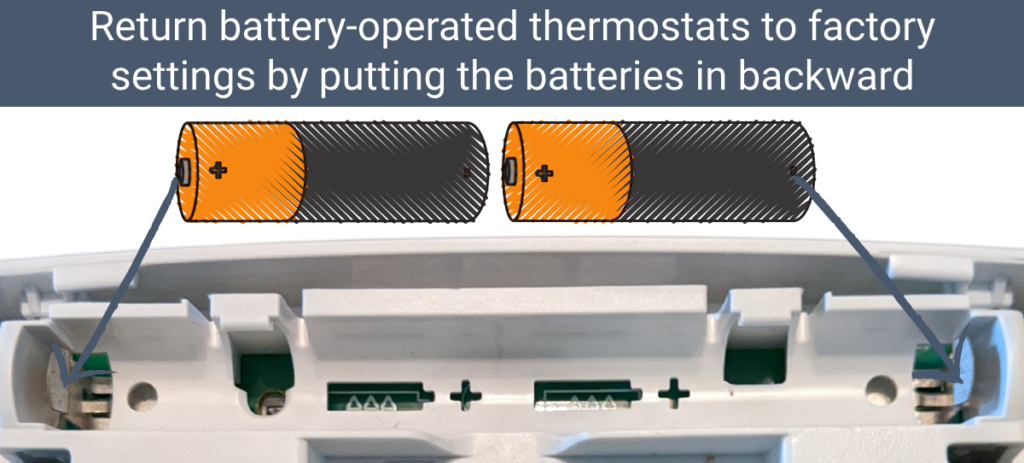
If this method doesn’t work, Honeywell recommends contacting their customer support line. Be sure to have your specific model number ready.
These directions apply to all thermostats in the RTH7400 and RTHT7500 series.
Resetting a Honeywell Pro 2000 Series Thermostat
The Honeywell Pro 2000 Series is a basic thermostat that is about half a step up from the 5-1-1 or 7-Day models. The primary distinction is that the Pro 2000 includes a setting for Emergency Heat, meaning it can use an auxiliary heating system when the primary heater isn’t functioning.
This thermostat is available in both horizontal and vertical configurations. The operating procedures are the same for both models.
As with the 5-1-1 and 7-Day thermostats, you’ll need to perform a factory reset on this model in order to reset the schedule. Remove the batteries, put them back in backward, and leave them for 10 seconds. After that, you can remove the batteries and put them back in properly.
The thermostat should be returned to its default settings, and the time and schedule will be cleared.

These directions apply to Honeywell thermostats in the Pro 2000 series, including the TH2110DH, TH2210DH, TH2110DV, and TH2210DV. I have the Honeywell RTH2300B1038 and the method is the same for it as well.
No other resets are necessary for this model.
Resetting a Honeywell VisionPRO 8000 Thermostat
The Honeywell VisionPRO 8000 line of thermostats is WiFi-enabled and allows you to set your schedule, adjust the temperature in your home, and track energy usage through the Residio Total Connect app. It also works in conjunction with several popular smart home systems, including Alexa and Google Assistant – notably, this model is not compatible with the Apple HomeKit.
This thermostat includes a touchscreen and supports several resets.
To reset the WiFi on your Honeywell VisionPro 8000 Thermostat:
- Press SYSTEM on the touchscreen display.
- Press and hold the 3rd empty box across the bottom of your screen.
- Change the number on the left to 0900, and the number on the right to 0.
- Press DONE.
To reset the schedule on your Honeywell VisionPRO 8000 Thermostat:
- Press SYSTEM on the touchscreen display.
- Press and hold the 3rd empty box across the bottom of your screen.
- Change the left number to 0165. Change the right number to 1.
- Press DONE.
To perform a factory reset, the process is similar, but with a different left number in step 3:
- Press SYSTEM on the touchscreen display.
- Press and hold the 3rd empty box that appears at the bottom of the screen.
- Change the left number to 0710. Change the right number to 1.
- Press DONE.
Clearing the schedule on a Honeywell VisionPRO 8000 TH8321WF Thermostat
The VisionPRO TH8321WF is similar to the VisionPRO 8000 Thermostat, but is currently being shifted to the Residio brand and is more often seen in commercial applications. That being said, it is slightly more complicated and requires a different process to perform the necessary resets.
To reset the WiFi on your Honeywell VisionPRO 8000 TH8321WF Thermostat:
- Press MENU on the touchscreen display.
- Scroll until you see WI-FI SETUP; select it.
- Scroll down until you see DISCONNECT WI-FI NETWORK; select YES.
- You will see, “Are you sure you want to disconnect?”; select YES.
- Once the disconnection is complete, select DONE. This will take you to the WiFI setup screen.
To reset the schedule on your Honeywell VisionPRO 8000 TH8321WF Thermostat:
- Press MENU on the touchscreen display.
- Press <i> until you see PREFERENCES; select it.
- Press <i> until you see DEFAULT SCHEDULE; select it.
To perform a factory reset on the Honeywell VisionPRO 8000 TH8321WF Thermostat:
- Press MENU on the touchscreen display.
- Press <i> until you see DEALER INFORMATION; select it.
- Scroll to the bottom and write down the 4-digit date code.
- Press done to exit this screen and return to the main menu.
- Press <i> until you see INSTALLER OPTIONS.
- Enter the 4-digit date code.
- Select RESET TO DEFAULTS.
- Select YES.
Resetting a Honeywell T5 Thermostat
The Honeywell T5 Thermostat is a smart thermostat that allows you to check and control the temperature in your home from the Residio Smart Home app.
To reset the WiFi on a Honeywell T5 Thermostat:
- Press and hold MENU on the touchscreen display.
- Press the > symbol until RESET appears; select it.
- Press the > symbol until WIFI appears; select it.
To perform a HomeKit reset on a Honeywell T5 Thermostat:
- Press and hold MENU on the touchscreen display.
- Press the > symbol until RESET appears; select it.
- Press the > symbol until HOMEKIT RESET appears; select it.
To reset the schedule on your Honeywell T5 Thermostat:
- Press and hold MENU on the touchscreen display.
- Press the > symbol until RESET appears; select it.
- If it doesn’t automatically appear, press the > symbol until you see SCHEDULE; select it.
To perform a factory reset on a Honeywell T5 Thermostat:
- Press and hold MENU on the touchscreen display.
- Press the > symbol until RESET appears; select it.
- Press the > symbol until you see FACTORY RESET; select it.
All of these reset directions also apply to the Honeywell T5+ Thermostat.
Resetting a Honeywell T6 Thermostat
The Honeywell T6 Thermostat functions in very much the same way as the T5. All of the functions for resetting the WiFi, schedule, and device are the same.
Resetting a Honeywell T9 Thermostat
The Honeywell T9 Smart Thermostat allows you to place sensors throughout your home, meaning you can balance the temperature throughout your home. The temperature can be adjusted through either the touchscreen interface or the Residio app and works in conjunction with all leading smart home systems, including Alexa, Google Assistant, and the Apple HomeKit.
To reset the WiFi on a Honeywell T9 Thermostat:
- Press the MENU icon on the touchscreen display.
- Scroll down to WIFI; select it.
- Press the toggle to deactivate ENABLE WI-FI.
- Press the toggle to reactivate ENABLE WI-FI.
- If that doesn’t work, select CHANGE NETWORK and sign into a new WiFI network.
To perform a HomeKit reset on a Honeywell T9 Thermostat:
- Press the MENU icon on the touchscreen display.
- Scroll down to ADVANCED SETUP; select it.
- Select RESET.
- Select HOMEKIT RESET.
To reset the schedule on your Honeywell T9 Thermostat:
- Press the MENU icon on the touchscreen display.
- Scroll down to ADVANCED SETUP; select it.
- Select RESET.
- Select SCHEDULE RESET.
To perform a factory reset on a Honeywell T9 Thermostat:
- Press the MENU icon on the touchscreen display.
- Scroll down to ADVANCED SETUP; select it.
- Select RESET.
- Select FACTORY RESET.
These reset methods work for the RCHT9510WF and the RCHT9610WF.
Top Tip: The Honeywell Home T9 was one of our top-rated smart thermostats for 2022!
Resetting a Honeywell T10 Thermostat
The Honeywell T10 Pro Smart Thermostat allows you to place sensors throughout your home, giving you greater control of the temperature levels throughout.

The temperature can be adjusted through either the touchscreen interface or the Residio app and can be connected with all leading smart home systems, including Alexa, Google Assistant, and the Apple HomeKit.
To reset the WiFi on a Honeywell T10 Thermostat:
- Press the MENU icon on the touchscreen display.
- Scroll down to WIFI; select it.
- Press the toggle to deactivate ENABLE WI-FI.
- Press the toggle to reactivate ENABLE WI-FI.
- If that doesn’t work, select CHANGE NETWORK and sign into a new WiFI network.
To perform a HomeKit reset on a Honeywell T10 Thermostat:
- Press the MENU icon on the touchscreen display.
- Scroll down to THERMOSTAT INFORMATION; select it.
- The Date Code will be displayed; write this down.
- Press the back arrow, then scroll down to INSTALLER OPTIONS.
- You will be prompted to enter your password, this is the Date Code you wrote down in Step 3.
- Select RESET.
- Select HOMEKIT.
To reset the schedule on the Honeywell T10 Thermostat:
- Press the MENU Icon.
- Scroll down to THERMOSTAT INFORMATION; select it.
- The Date Code will be displayed; write this down.
- Press the back arrow, then scroll down to INSTALLER OPTIONS.
- You will be prompted to enter your password, this is the Date Code you wrote down in Step 3.
- Select RESET.
- Select SCHEDULE RESET.
To perform a factory reset on the Honeywell T10 Thermostat:
- Press the MENU Icon.
- Scroll down to THERMOSTAT INFORMATION; select it.
- The Date Code will be displayed; write this down.
- Press the back arrow, then scroll down to INSTALLER OPTIONS.
- You will be prompted to enter your password, this is the Date Code you wrote down in Step 3.
- Select RESET.
- Select FACTORY RESET.
Final thoughts on resetting a Honeywell thermostat
Honeywell is one of the leading providers of commercial and residential thermostats and has various models available.
All Honeywell thermostats are relatively easy to use, although various functionalities may need to be cleared occasionally if the schedule or the temperature sensor becomes inaccurate or if the WiFi or HomeKit connection becomes unstable.
If you still have the manufacturer’s directions, consult them for how to clear the settings on your thermostat. If you don’t, you’ll need to determine the model number by checking the back of your thermostat.
Consult the guide in this article to find out how to reset your specific device.
Let Us Know How We’re Doing!
Did this expertly prepared resource answer your question?
Do you have another question about home maintenance, home improvement projects, home appliance repair, or something else?
Get more information, send in questions and keep the discussion going by contacting the I’ll Just Fix It Myself company customer service team at at 1-800-928-1490 or Email us at [email protected]